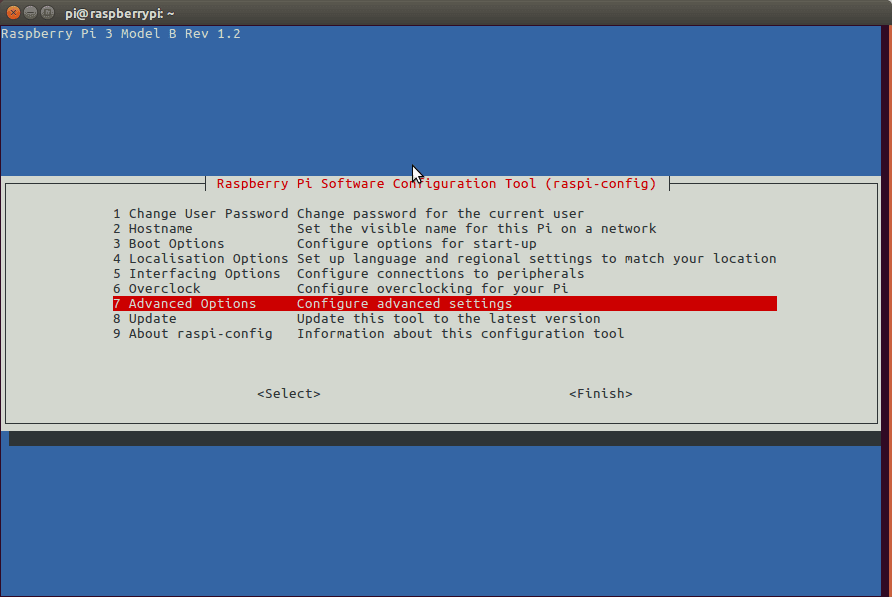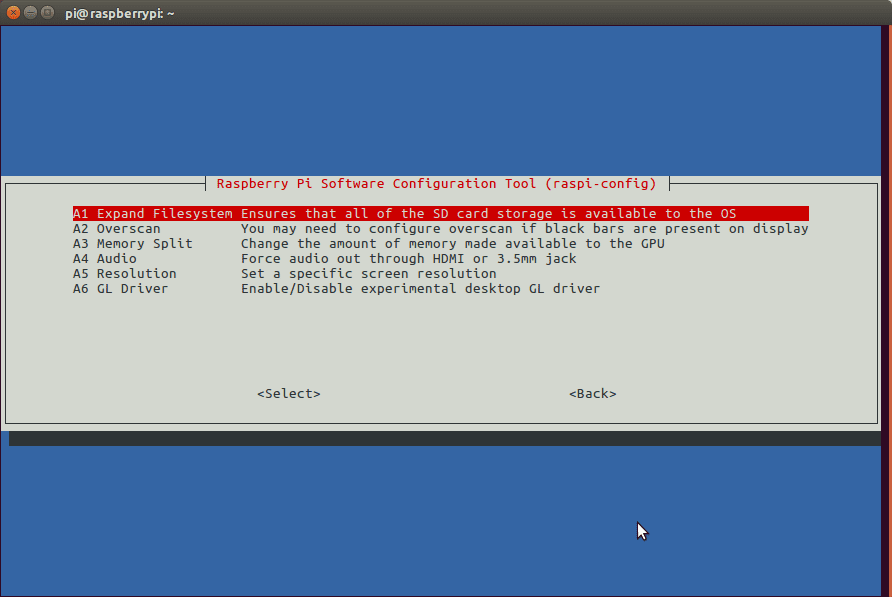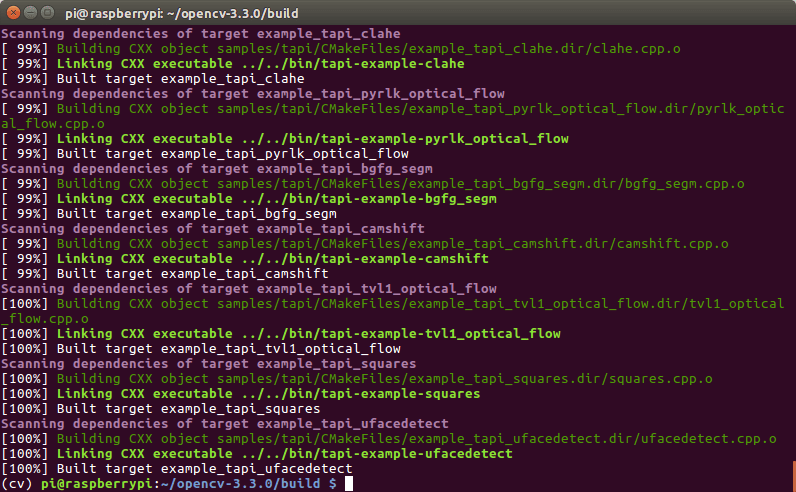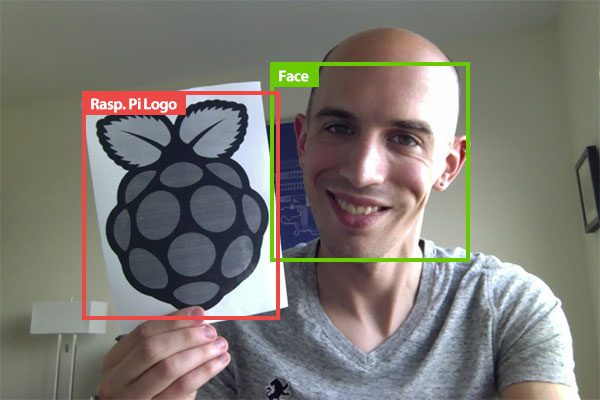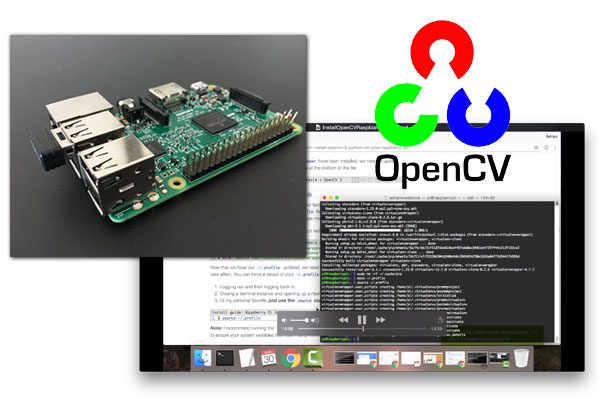
It’s been over two years since the release of Raspbian Jessie. As of August 17th, 2017, the Raspberry Pi foundation has officially released the successor to Raspbian Jessie — Raspbian Stretch.
Raspbian Jessie가 출시 된 지 2 년이 지났습니다. 2017 년 8 월 17 일부터 Raspberry Pi 재단은 공식적으로 Raspbian Jessie - Raspbian Stretch의 후임을 발표했습니다.
Just as I have done in previous blog posts, I’ll be demonstrating how to install OpenCV 3 with Python bindings on Raspbian Stretch.
이전 블로그 게시물에서했던 것처럼 Raspbian Stretch에 Python 바인딩이있는 OpenCV 3을 설치하는 방법을 보여줄 것입니다.
If you are looking for previous installation instructions for different platforms, please consult this list:
다른 플랫폼에 대한 이전 설치 지침을 찾으려면이 목록을 참조하십시오.
- Install guide: Raspberry Pi 3 + Raspbian Jessie + OpenCV 3
- How to install OpenCV 3.0 on Raspbian Jessie.
- Installing OpenCV on your Raspberry Pi Zero running Raspbian Jessie.
- Installing OpenCV 3.0 for both Python 2.7 and Python 3+ on Raspbian Wheezy.
- Install OpenCV 2.4 for Python 2.7 on Raspbian Wheezy.
Otherwise, let’s proceed with getting OpenCV 3 with Python bindings installed on Raspian Stretch!
그렇지 않으면, Raspian Stretch에 설치된 Python 바인딩을 사용하여 OpenCV 3을 가져와야합니다!
The quick start video tutorial
If this is your first time installing OpenCV or you are just getting started with Linux I highly suggest that you watch the video below and follow along with me as you guide you step-by-step on how to install OpenCV 3 on your Raspberry Pi running Raspbian Stretch:
OpenCV를 처음 설치하거나 처음 리눅스를 시작하는 경우 아래 비디오를 시청하고 나와 함께 따라 와서 OpenCV 3을 Raspberry Pi 실행에 설치하는 방법을 단계별로 안내하십시오. Raspbian Stretch :
Otherwise, if you feel comfortable using the command line or if you have previous experience with Linux environments, feel free to use the text-based version of this guide below.
그렇지 않으면 명령 줄 사용에 익숙하거나 Linux 환경에서 이전의 경험이있는 경우 아래에서이 설명서의 텍스트 기반 버전을 자유롭게 사용하십시오.
Assumptions 가정
In this tutorial, I am going to assume that you already own a Raspberry Pi 3 with Raspbian Stretch installed.
이 튜토리얼에서는 Raspbian Stretch가 설치된 Raspberry Pi 3를 이미 소유하고 있다고 가정합니다.
If you don’t already have the Raspbian Stretch OS, you’ll need to upgrade your OS to take advantage of Raspbian Stretch’s new features.
Raspbian Stretch OS가 아직없는 경우 Raspbian Stretch의 새로운 기능을 활용하려면 OS를 업그레이드해야합니다.
To upgrade your Raspberry Pi 3 to Raspbian Stretch, you may download it here and follow these upgrade instructions (or these for the NOOBS route which is recommended for beginners). The former instructions take approximately 10 minutes to download via a torrent client and about 10 minutes to flash the SD card at which point you can power up and proceed to the next section.
Raspberry Pi 3을 Raspbian Stretch로 업그레이드하려면 여기에서 다운로드하고 업그레이드 지침 (또는 초보자에게 권장되는 NOOBS 경로)을 따르십시오. 이전 지침은 토런트 클라이언트를 통해 다운로드하는 데 약 10 분이 소요되며 SD 카드를 플래시하는 데 약 10 분이 소요됩니다.이 시점에서 전원을 켜고 다음 섹션으로 진행할 수 있습니다.
Note: If you are upgrading your Raspberry Pi 3 from Raspbian Jessie to Raspbian Stretch, there is the potential for problems. Proceed at your own risk, and consult the Raspberry Pi forums for help.
참고 : Raspbian Jessie에서 Raspbian Stretch로 Raspberry Pi 3을 업그레이드하는 경우 문제가 발생할 가능성이 있습니다. 스스로 위험을 감수하고 라즈베리 파이 포럼에 도움을 청하십시오.
Important: It is my recommendation that you proceed with a fresh install of Raspbian Stretch! Upgrading from Raspbian Jessie is not recommended.
중요 : Raspbian Stretch를 새로 설치하는 것이 좋습니다. Raspbian Jessie에서 업그레이드하는 것은 권장되지 않습니다.
Assuming that your OS is up to date, you’ll need one of the following for the remainder of this post:
운영 체제가 최신이라고 가정하면이 게시물의 나머지 부분에 대해 다음 중 하나가 필요합니다.
- Physical access to your Raspberry Pi 3 so that you can open up a terminal and execute commands
- Raspberry Pi 3에 물리적으로 액세스하여 터미널을 열고 명령을 실행할 수 있습니다.
- Remote access via SSH or VNC.
- SSH 또는 VNC를 통한 원격 액세스.
I’ll be doing the majority of this tutorial via SSH, but as long as you have access to a terminal, you can easily follow along.
이 튜토리얼의 대부분은 SSH를 통해 수행 할 예정이지만, 터미널에 액세스 할 수 있다면 쉽게 따라 할 수 있습니다.
Can’t SSH? If you see your Pi on your network, but can’t ssh to it, you may need to enable SSH. This can easily be done via the Raspberry Pi desktop preferences menu (you’ll need an HDMI cable and a keyboard/mouse) or running sudo service ssh start from the command line of your Pi.
SSH를 할 수 없습니까? 네트워크에서 Pi를 볼 수는 있지만 ssh 할 수없는 경우 SSH를 활성화해야 할 수 있습니다. 이것은 Raspberry Pi 데스크탑 환경 설정 메뉴 (HDMI 케이블과 키보드 / 마우스가 필요합니다) 또는 Pi의 명령 행에서 sudo 서비스 ssh를 실행하여 쉽게 수행 할 수 있습니다.
After you’ve changed the setting and rebooted, you can test SSH directly on the Pi with the localhost address. Open a terminal and type ssh pi@127.0.0.1 to see if it is working.
설정을 변경하고 재부팅 한 후 로컬 호스트 주소로 Pi에서 직접 SSH를 테스트 할 수 있습니다. 터미널을 열고 ssh pi@127.0.0.1을 입력하여 작동하는지 확인하십시오.
Keyboard layout giving you problems? Change your keyboard layout by going to the Raspberry Pi desktop preferences menu. I use the standard US Keyboard layout, but you’ll want to select the one appropriate for your keyboard or desire (any Dvorkac users out there?).
문제를 일으키는 키보드 레이아웃? Raspberry Pi 데스크탑 환경 설정 메뉴로 이동하여 키보드 레이아웃을 변경하십시오. 표준 US 키보드 레이아웃을 사용하지만 키보드 나 욕망에 맞는 키보드를 선택하고 싶습니다 (Dvorkac 사용자가 있습니까?).
Installing OpenCV 3 on a Raspberry Pi 3 running Raspbian Stretch
If you’ve ever installed OpenCV on a Raspberry Pi (or any other platform before), you know that the process can be quite time consuming with many dependencies and pre-requisites that have to be installed. The goal of this tutorial is to thus guide you step-by-step through the compile and installation process.
OpenCV를 Raspberry Pi (또는 이전의 다른 플랫폼)에 설치 한 적이 있다면 많은 종속물과 사전 요구 사항을 설치해야하므로 프로세스가 꽤 오래 걸릴 수 있습니다. 이 자습서의 목표는 컴파일 및 설치 프로세스를 단계별로 안내하는 것입니다.
In order to make the installation process go more smoothly, I’ve included timings for each step so you know when to take a break, grab a cup of coffee, and checkup on email while the Pi compiles OpenCV.
설치 과정을보다 원활하게 진행하기 위해 각 단계별 타이밍을 포함시켜 Pi가 OpenCV를 컴파일하는 동안 휴식을 취하고 커피 한 잔을받으며 이메일을 확인합니다.
Let’s go ahead and get started installing OpenCV 3 on your Raspberry Pi 3 running Raspbian Stretch.
Raspbian Stretch를 실행중인 Raspberry Pi 3에 OpenCV 3을 설치해 보겠습니다.
Step #1: Expand filesystem
Are you using a brand new install of Raspbian Stretch?
Raspbian Stretch의 새로운 설치를 사용하고 있습니까?
If so, the first thing you should do is expand your filesystem to include all available space on your micro-SD card:
그렇다면 가장 먼저해야 할 일은 파일 시스템을 확장하여 마이크로 SD 카드에 사용 가능한 모든 공간을 포함시키는 것입니다.
And then select the “Advanced Options” menu item:
그런 다음 "고급 옵션"메뉴 항목을 선택하십시오.
Followed by selecting “Expand filesystem”:
"Expand filesystem"을 선택하면 다음과 같이됩니다 :
Once prompted, you should select the first option, “A1. Expand File System”, hit Enter on your keyboard, arrow down to the “<Finish>” button, and then reboot your Pi — you may be prompted to reboot, but if you aren’t you can execute:
메시지가 나타나면 첫 번째 옵션 인 "A1. 파일 시스템 확장 "을 선택하고 키보드의 Enter 키를 누르고 화살표를"<마침> "버튼으로 누른 다음 파이를 재부팅하십시오 - 재부팅하라는 메시지가 나타날 수 있지만 실행하지 못하는 경우 :
After rebooting, your file system should have been expanded to include all available space on your micro-SD card. You can verify that the disk has been expanded by executing df -hand examining the output:
다시 부팅 한 후 파일 시스템이 마이크로 SD 카드의 사용 가능한 모든 공간을 포함하도록 확장되어 있어야합니다. df -hand 명령을 실행하여 디스크가 확장되었는지 확인할 수 있습니다.
As you can see, my Raspbian filesystem has been expanded to include all 32GB of the micro-SD card.
보시다시피, 내 Raspbian 파일 시스템은 32GB의 micro-SD 카드를 모두 포함하도록 확장되었습니다.
However, even with my filesystem expanded, I have already used 15% of my 32GB card.
그러나 파일 시스템이 확장 되더라도 32GB 카드 중 15 %는 이미 사용했습니다.
If you are using an 8GB card you may be using close to 50% of the available space, so one simple thing to do is to delete both LibreOffice and Wolfram engine to free up some space on your Pi:
8GB 카드를 사용하는 경우 사용 가능한 공간의 50 % 가까이를 사용하고있을 수 있으므로 LibreOffice 및 Wolfram 엔진을 모두 삭제하여 Pi의 공간을 확보하십시오.
After removing the Wolfram Engine and LibreOffice, you can reclaim almost 1GB!
Wolfram Engine과 LibreOffice를 제거한 후에는 거의 1GB를 다시 사용할 수 있습니다!
Step #2: Install dependencies
This isn’t the first time I’ve discussed how to install OpenCV on the Raspberry Pi, so I’ll keep these instructions on the brief side, allowing you to work through the installation process: I’ve also included the amount of time it takes to execute each command (some depend on your Internet speed) so you can plan your OpenCV + Raspberry Pi 3 install accordingly (OpenCV itself takes approximately 4 hours to compile — more on this later).
이것은 라즈베리 파이에 OpenCV를 설치하는 방법을 처음으로 설명한 것이 아니므로 다음 지침을 간략하게 설명하고 설치 프로세스를 진행할 수 있도록하십시오 : 각 명령 (일부는 인터넷 속도에 따라 다름)을 실행해야 OpenCV + Raspberry Pi 3을 적절히 설치할 수 있습니다 (OpenCV 자체는 나중에 컴파일하는 데 약 4 시간이 소요됩니다).
The first step is to update and upgrade any existing packages:
첫 번째 단계는 기존 패키지를 업데이트하고 업그레이드하는 것입니다.
Timing: 2m 14s
We then need to install some developer tools, including CMake, which helps us configure the OpenCV build process:
그런 다음 OpenCV 빌드 프로세스를 구성하는 데 도움이되는 CMake를 비롯한 몇 가지 개발자 도구를 설치해야합니다.
Timing: 19s
Next, we need to install some image I/O packages that allow us to load various image file formats from disk. Examples of such file formats include JPEG, PNG, TIFF, etc.:
다음으로 디스크에서 다양한 이미지 파일 형식을로드 할 수있는 이미지 I / O 패키지를 설치해야합니다. 이러한 파일 형식의 예로는 JPEG, PNG, TIFF 등이 있습니다.
Timing: 21s
Just as we need image I/O packages, we also need video I/O packages. These libraries allow us to read various video file formats from disk as well as work directly with video streams:
이미지 I / O 패키지가 필요한 것처럼 비디오 I / O 패키지도 필요합니다. 이러한 라이브러리를 사용하면 디스크에서 다양한 비디오 파일 형식을 읽고 비디오 스트림을 직접 사용할 수 있습니다.
Timing: 32s
The OpenCV library comes with a sub-module named highgui which is used to display images to our screen and build basic GUIs. In order to compile the highgui module, we need to install the GTK development library:
OpenCV 라이브러리에는 이미지를 화면에 표시하고 기본 GUI를 작성하는 데 사용되는 highgui라는 하위 모듈이 있습니다. highgui 모듈을 컴파일하려면 GTK 개발 라이브러리를 설치해야합니다.
Timing: 1m 36s
Many operations inside of OpenCV (namely matrix operations) can be optimized further by installing a few extra dependencies:
OpenCV 내부의 여러 연산 (즉, 행렬 연산)은 몇 가지 추가 종속성을 설치하여 더 최적화 할 수 있습니다.
Timing: 23s
These optimization libraries are especially important for resource constrained devices such as the Raspberry Pi.
이러한 최적화 라이브러리는 Raspberry Pi와 같은 리소스가 제한된 장치에 특히 중요합니다.
Lastly, let’s install both the Python 2.7 and Python 3 header files so we can compile OpenCV with Python bindings:
마지막으로 파이썬 2.7과 파이썬 3 헤더 파일을 모두 설치해 파이썬 바인딩으로 OpenCV를 컴파일 해보자.
Timing: 45s
If you’re working with a fresh install of the OS, it is possible that these versions of Python are already at the newest version (you’ll see a terminal message stating this).
OS를 새로 설치하는 중이라면,이 버전의 Python이 이미 최신 버전 일 가능성이 있습니다 (터미널 메시지에서이를 알 수 있습니다).
If you skip this step, you may notice an error related to the Python.h header file not being found when running make to compile OpenCV.
이 단계를 건너 뛰면 OpenCV를 컴파일하기 위해 make를 실행할 때 Python.h 헤더 파일과 관련된 오류가 발견되지 않을 수 있습니다.
Step #3: Download the OpenCV source code
Now that we have our dependencies installed, let’s grab the 3.3.0 archive of OpenCV from the official OpenCV repository. This version includes the dnn module which we discussed in a previous post where we did Deep Learning with OpenCV (Note: As future versions of openCV are released, you can replace 3.3.0 with the latest version number):
이제 의존성이 설치되었으므로 OpenCV의 3.3.0 아카이브를 공식 OpenCV 저장소에서 가져와 봅시다. 이 버전에는 OpenCV와 함께 Deep Learning을 수행했던 이전 게시물에서 논의한 dnn 모듈이 포함됩니다 (참고 : OpenCV의 향후 버전이 출시됨에 따라 3.3.0을 최신 버전 번호로 바꿀 수 있음).
Timing: 41s
We’ll want the full install of OpenCV 3 (to have access to features such as SIFT and SURF, for instance), so we also need to grab the opencv_contrib repository as well:
우리는 OpenCV 3의 전체 설치 (예를 들어 SIFT와 SURF와 같은 기능에 액세스하기를 원할 것입니다.) 때문에 opencv_contrib 저장소도 가져와야합니다.
Timing: 37s
You might need to expand the command above using the “<=>” button during your copy and paste. The .zip in the 3.3.0.zip may appear to be cutoff in some browsers. The full URL of the OpenCV 3.3.0 archive is:
복사 및 붙여 넣기 중에 "<=>"버튼을 사용하여 위의 명령을 확장해야 할 수 있습니다. 3.3.0.zip의 .zip은 일부 브라우저에서 잘린 것처럼 보일 수 있습니다. OpenCV 3.3.0 아카이브의 전체 URL은 다음과 같습니다.
https://github.com/Itseez/opencv_contrib/archive/3.3.0.zip
Note: Make sure your opencv and opencv_contrib versions are the same (in this case,3.3.0). If the versions numbers do not match up, then you’ll likely run into either compile-time or runtime errors.
참고 : opencv 및 opencv_contrib 버전이 동일한 지 확인하십시오 (이 경우 3.3.0). 버전 번호가 일치하지 않으면 컴파일 타임 또는 런타임 오류가 발생할 가능성이 큽니다.
Step #4: Python 2.7 or Python 3?
Before we can start compiling OpenCV on our Raspberry Pi 3, we first need to install pip , a Python package manager:
우리의 Raspberry Pi 3에서 OpenCV 컴파일을 시작하기 전에 우선 Python 패키지 관리자 인 pip를 설치해야합니다.
Timing: 33s
You may get a message that pip is already up to date when issuing these commands, but it is best not to skip this step.
이 명령을 실행할 때 pip가 이미 최신 상태라는 메시지가 표시 될 수 있지만이 단계를 건너 뛰지 않는 것이 가장 좋습니다.
If you’re a longtime PyImageSearch reader, then you’ll know that I’m a huge fan of both virtualenv and virtualenvwrapper. Installing these packages is not a requirement and you can absolutely get OpenCV installed without them, but that said, I highly recommend you install them as other existing PyImageSearch tutorials (as well as future tutorials) also leverage Python virtual environments. I’ll also be assuming that you have both virtualenv andvirtualenvwrapper installed throughout the remainder of this guide.
당신이 오랫동안 PyImageSearch 독자라면, 나는 virtualenv와 virtualenvwrapper 모두의 거대한 팬이라는 것을 알게 될 것이다. 이 패키지를 설치하는 것은 필수 사항이 아니며, OpenCV를 설치하지 않고도 OpenCV를 설치할 수는 있지만, Python 가상 환경을 활용하는 기존의 PyImageSearch 자습서 (뿐만 아니라 향후 자습서)가 설치 될 때 설치하는 것이 좋습니다. 또한이 가이드의 나머지 부분에서 virtualenv 및 virtualenvwrapper를 모두 설치했다고 가정합니다.
So, given that, what’s the point of using virtualenv and virtualenvwrapper ?
그래서, virtualenv와 virtualenvwrapper를 사용하는 것은 무엇입니까?
First, it’s important to understand that a virtual environment is a special tool used to keep the dependencies required by different projects in separate places by creating isolated, independent Python environments for each of them.
첫째, 가상 환경은 서로 다른 프로젝트에서 필요한 종속성을 별도의 장소에 유지하는 데 사용되는 특수 도구입니다. 각 도구마다 독립적 인 Python 환경을 만들어야합니다.
In short, it solves the “Project X depends on version 1.x, but Project Y needs 4.x” dilemma. It also keeps your global site-packages neat, tidy, and free from clutter.
즉, "Project X는 버전 1.x에 의존하지만 Project Y는 4.x가 필요합니다"라는 딜레마를 해결합니다. 또한 글로벌 사이트 패키지를 깔끔하고 깔끔하게 유지하며 혼란으로부터 자유 롭습니다.
If you would like a full explanation on why Python virtual environments are good practice, absolutely give this excellent blog post on RealPython a read.
파이썬 가상 환경이 좋은 관행 인 이유에 대한 자세한 설명을 보려면 RealPython에 대한 훌륭한 블로그 게시물을 읽어보십시오.
It’s standard practice in the Python community to be using virtual environments of some sort, so I highly recommend that you do the same:
파이썬 커뮤니티에서 일종의 가상 환경을 사용하는 것이 표준 방식이므로 동일한 작업을 수행하는 것이 좋습니다.
Timing: 35s
Now that both virtualenv and virtualenvwrapper have been installed, we need to update our ~/.profile file to include the following lines at the bottom of the file:
이제 virtualenv와 virtualenvwrapper가 모두 설치되었으므로 ~ / .profile 파일을 업데이트하여 파일의 맨 아래에 다음 행을 포함시켜야합니다.
In previous tutorials, I’ve recommended using your favorite terminal-based text editor such asvim , emacs , or nano to update the ~/.profile file. If you’re comfortable with these editors, go ahead and update the file to reflect the changes mentioned above.
이전 튜토리얼에서는 ~ / .profile 파일을 업데이트하기 위해 vim, emacs 또는 nano와 같은 터미널 기반 텍스트 편집기를 사용하는 것이 좋습니다. 이 편집기가 마음에 들면, 위에서 언급 한 변경 사항을 반영하여 파일을 업데이트하십시오.
Otherwise, you should simply use cat and output redirection to handle updating ~/.profile:
그렇지 않으면 cat / output 리디렉션을 사용하여 ~ / .profile 업데이트를 처리해야합니다.
Now that we have our ~/.profile updated, we need to reload it to make sure the changes take affect. You can force a reload of your ~/.profile file by:
이제 ~ / .profile을 업데이트 했으므로 변경 사항이 적용되도록 다시로드해야합니다. ~ / .profile 파일을 강제로 재로드 할 수 있습니다.
- Logging out and then logging back in. 로그 아웃 한 다음 다시 로그인하십시오.
- Closing a terminal instance and opening up a new one 터미널 인스턴스 닫기 및 새 인스턴스 열기
- Or my personal favorite, just use the source command: 또는 내 개인적으로 좋아하는, 그냥 소스 명령을 사용하십시오 :
Note: I recommend running the source ~/.profile file each time you open up a new terminal to ensure your system variables have been setup correctly.
참고 : 새 터미널을 열 때마다 소스 ~ / .profile 파일을 실행하여 시스템 변수가 올바르게 설정되었는지 확인하는 것이 좋습니다.
Creating your Python virtual environment
Next, let’s create the Python virtual environment that we’ll use for computer vision development:
다음으로, 우리가 컴퓨터 비전 개발에 사용할 파이썬 가상 환경을 만들어 보겠습니다.
This command will create a new Python virtual environment named cv using Python 2.7.
이 명령은 Python 2.7을 사용하여 cv라는 새로운 Python 가상 환경을 생성합니다.
If you instead want to use Python 3, you’ll want to use this command instead:
대신에 파이썬 3을 사용하고 싶다면 다음 명령을 대신 사용하십시오 :
Timing: 24s
Again, I can’t stress this point enough: the cv Python virtual environment is entirely independent and sequestered from the default Python version included in the download of Raspbian Stretch. Any Python packages in the global site-packages directory will not be available to the cv virtual environment. Similarly, any Python packages installed in site-packages of cv will not be available to the global install of Python. Keep this in mind when you’re working in your Python virtual environment and it will help avoid a lot of confusion and headaches.
다시 말하지만,이 점을 충분히 강조 할 수는 없습니다. cv 파이썬 가상 환경은 완전히 독립적이고 Raspbian Stretch의 다운로드에 포함 된 기본 Python 버전과 격리되어 있습니다. 글로벌 site-packages 디렉토리에있는 파이썬 패키지는 cv 가상 환경에서 사용할 수 없습니다. 마찬가지로, cv의 site-packages에 설치된 모든 Python 패키지는 Python의 전역 설치에서 사용할 수 없습니다. 파이썬 가상 환경에서 작업 할 때 이것을 명심하십시오. 그러면 많은 혼란과 두통을 피할 수 있습니다.
How to check if you’re in the “cv” virtual environment
If you ever reboot your Raspberry Pi; log out and log back in; or open up a new terminal, you’ll need to use the workon command to re-access the cv virtual environment. In previous blog posts, I’ve seen readers use the mkvirtualenv command — this is entirely unneeded! The mkvirtualenv command is meant to be executed only once: to actually create the virtual environment.
혹시 라스베리 파이를 재부팅하는 경우; 로그 아웃하고 다시 로그인하십시오. 또는 새로운 터미널을 열려면 cv 가상 환경에 다시 액세스하려면 workon 명령을 사용해야합니다. 이전 블로그 게시물에서는 독자가 mkvirtualenv 명령을 사용하는 것을 보았습니다. 이것은 완전히 불필요합니다! mkvirtualenv 명령은 가상 환경을 실제로 만들 때 한 번만 실행됩니다.
After that, you can use workon and you’ll be dropped down into your virtual environment:
그 후, 당신은 workon을 사용할 수 있고 당신은 가상 환경에 드롭 다운됩니다 :
To validate and ensure you are in the cv virtual environment, examine your command line — if you see the text (cv) preceding your prompt, then you are in the cv virtual environment:
유효성을 확인하고 cv 가상 환경에 있는지 확인하려면 명령 행을 검사하십시오 - 프롬프트 앞에 텍스트 (cv)가 있으면 cv 가상 환경에 있어야합니다.
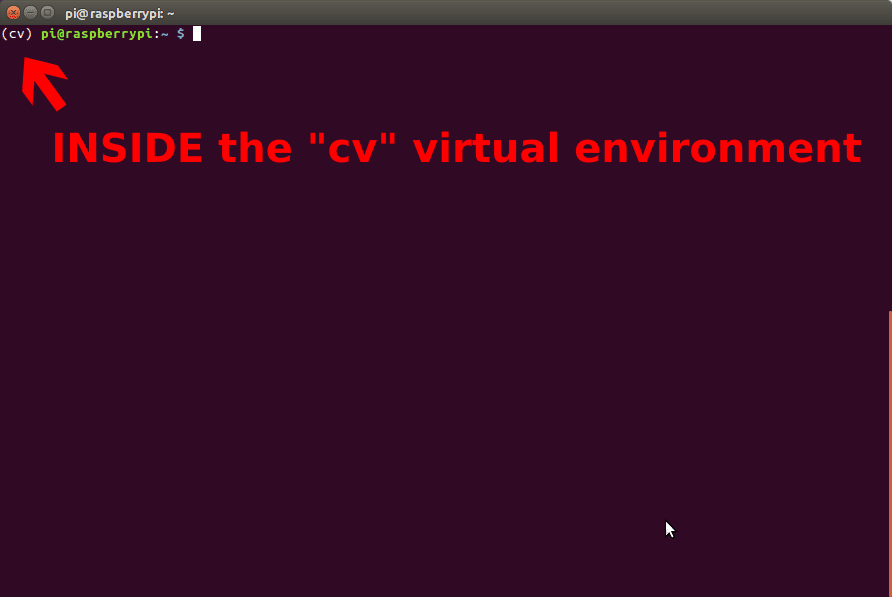
Figure 3: Make sure you see the “(cv)” text on your prompt, indicating that you are in the cv virtual environment.
Otherwise, if you do not see the (cv) text, then you are not in the cv virtual environment:
그렇지 않으면 (cv) 텍스트가 보이지 않으면 cv 가상 환경에 있지 않은 것입니다.
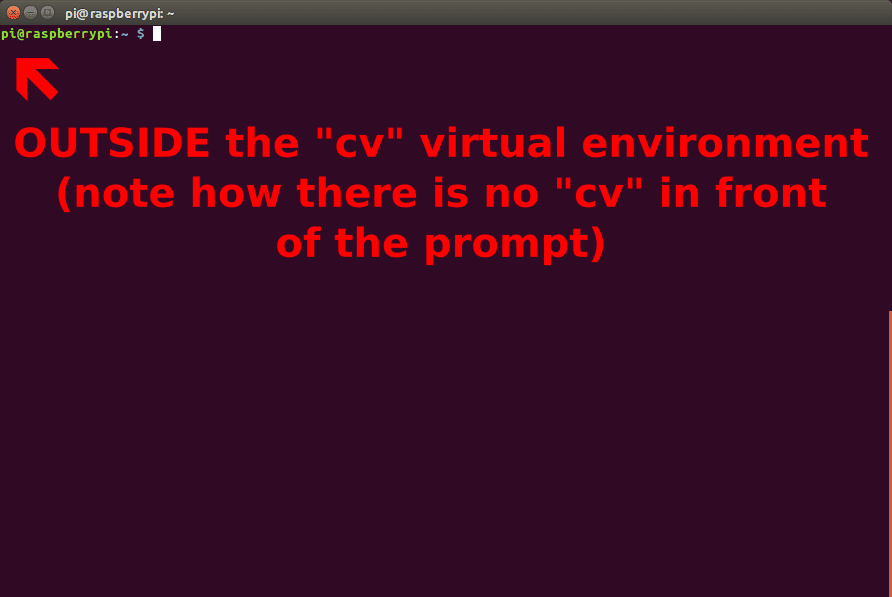
Figure 4: If you do not see the “(cv)” text on your prompt, then you are not in the cv virtual environment and need to run “source” and “workon” to resolve this issue.
To fix this, simply execute the source and workon commands mentioned above.
이 문제를 해결하려면 위에서 언급 한 소스 및 작업 명령을 실행하기 만하면됩니다.
Installing NumPy on your Raspberry Pi
Assuming you’ve made it this far, you should now be in the cv virtual environment (which you should stay in for the rest of this tutorial). Our only Python dependency is NumPy, a Python package used for numerical processing:
지금까지이 작업을 수행했다면, 이제는 cv 가상 환경에 있어야합니다 (이 튜토리얼의 나머지 부분에서는 그대로 있어야합니다). 우리의 유일한 파이썬 의존성은 숫자 처리에 사용되는 파이썬 패키지 인 NumPy입니다 :
Timing: 11m 12s
Be sure to grab a cup of coffee or go for a nice walk, the NumPy installation can take a bit of time.
반드시 커피 한 잔을 가져 가거나 좋은 산책을 떠나십시오. NumPy 설치에는 약간의 시간이 걸릴 수 있습니다.
Note: A question I’ve often seen is “Help, my NumPy installation has hung and it’s not installing!” Actually, it is installing, it just takes time to pull down the sources and compile. You can verify that NumPy is compiling and installing by running top . Here you’ll see that your CPU cycles are being used compiling NumPy. Be patient. The Raspberry Pi isn’t as fast as your laptop/desktop.
다. 실제로 설치 중이며 소스를 가져 와서 컴파일하는 데 시간이 걸립니다. NumPy가 컴파일 및 설치 중인지 확인하려면 top을 실행하십시오. 여기서 CPU 사이클이 NumPy를 컴파일하는 데 사용되고 있음을 알 수 있습니다. 참으십시오. Raspberry Pi는 노트북 / 데스크톱만큼 빠르지 않습니다.
Step #5: Compile and Install OpenCV
We are now ready to compile and install OpenCV! Double-check that you are in the cvvirtual environment by examining your prompt (you should see the (cv) text preceding it), and if not, simply execute workon :
이제 OpenCV를 컴파일하고 설치할 준비가되었습니다! 프롬프트를 검사하여 cvvirtual 환경에 있는지 확인하십시오 (앞의 (cv) 텍스트가 있어야 함). 그렇지 않은 경우 단순히 workon을 실행하십시오.
Once you have ensured you are in the cv virtual environment, we can setup our build using CMake:
일단 당신이 cv 가상 환경에 있다는 것을 확신하면 CMake를 사용하여 빌드를 설정할 수 있습니다 :
Timing: 2m 56s
Now, before we move on to the actual compilation step, make sure you examine the output of CMake!
이제 실제 컴파일 단계로 넘어 가기 전에 CMake의 출력을 검사하라!
Start by scrolling down the section titled Python 2 and Python 3 .
먼저 Python 2와 Python 3이라는 제목의 섹션을 아래로 스크롤하여 시작하십시오.
If you are compiling OpenCV 3 for Python 2.7, then make sure your Python 2 section includes valid paths to the Interpreter , Libraries , numpy and packages path , similar to my screenshot below:
Python 2.7 용 OpenCV 3를 컴파일하는 경우 Python 2 섹션에 아래의 스크린 샷과 비슷한 Interpreter, Libraries, numpy 및 packages 경로에 대한 유효한 경로가 포함되어 있는지 확인하십시오.
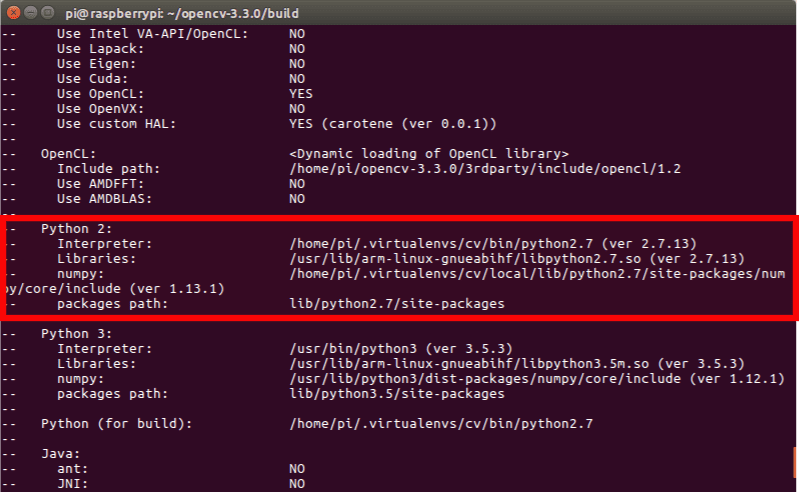
Figure 6: Checking that Python 3 will be used when compiling OpenCV 3 for Raspbian Stretch on the Raspberry Pi 3.
Notice how the Interpreter points to our python2.7 binary located in the cv virtual environment. The numpy variable also points to the NumPy installation in the cvenvironment.
인터프리터가 cv 가상 환경에있는 파이썬 2.7 바이너리를 어떻게 가리키고 있는지 주목하십시오. numpy 변수는 환경의 NumPy 설치를 가리 킵니다.
Similarly, if you’re compiling OpenCV for Python 3, make sure the Python 3 section looks like the figure below:
마찬가지로 Python 3 용 OpenCV를 컴파일하는 경우 Python 3 섹션이 아래 그림과 같아야합니다.
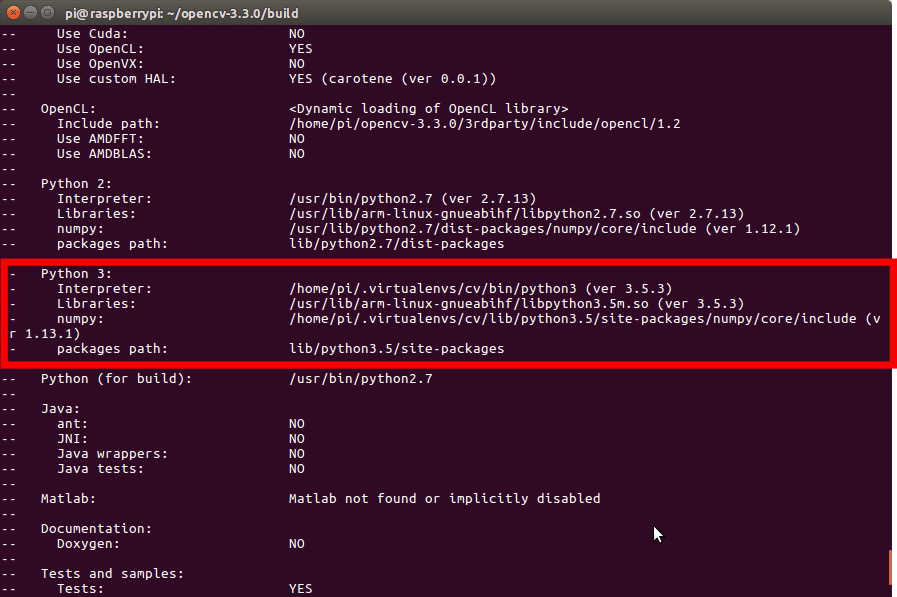
Figure 6: Checking that Python 3 will be used when compiling OpenCV 3 for Raspbian Stretch on the Raspberry Pi 3.
Again, the Interpreter points to our python3.5 binary located in the cv virtual environment while numpy points to our NumPy install.
다시 말하지만 인터프리터는 cv 가상 환경에있는 python3.5 바이너리를 가리키고 numpy는 NumPy 설치를 가리 킵니다.
In either case, if you do not see the cv virtual environment in these variables paths, it’s almost certainly because you are NOT in the cv virtual environment prior to running CMake!
두 경우 모두,이 변수 경로에 cv 가상 환경이 표시되지 않으면 CMake를 실행하기 전에 cv 가상 환경에 있지 않기 때문에 거의 확실합니다!
If this is the case, access the cv virtual environment using workon cv and re-run the cmakecommand outlined above.
이 경우 workon cv를 사용하여 cv 가상 환경에 액세스하고 위에서 설명한 cmak 명령을 다시 실행하십시오.
Configure your swap space size before compiling
Before you start the compile process, you should increase your swap space size. This enables OpenCV to compile with all four cores of the Raspberry PI without the compile hanging due to memory problems.
컴파일 프로세스를 시작하기 전에 스왑 공간 크기를 늘려야합니다. 따라서 OpenCV는 메모리 문제로 인해 컴파일이 중단되지 않고 Raspberry PI의 4 개 코어와 모두 컴파일 할 수 있습니다.
Open your /etc/dphys-swapfile and then edit the CONF_SWAPSIZE variable:
/ etc / dphys-swapfile을 열고 CONF_SWAPSIZE 변수를 편집하십시오 :
Notice that I’ve commented out the 100MB line and added a 1024MB line. This is the secret to getting compiling with multiple cores on the Raspbian Stretch.
내가 100MB 라인을 주석 처리하고 1024MB 라인을 추가했음을 주목하라. 이것은 Raspbian Stretch에서 여러 코어로 컴파일하는 비결입니다.
If you skip this step, OpenCV might not compile.
이 단계를 건너 뛰면 OpenCV가 컴파일되지 않을 수 있습니다.
To activate the new swap space, restart the swap service:
새 스왑 공간을 활성화하려면 스왑 서비스를 다시 시작하십시오.
Note: It is possible to burn out the Raspberry Pi microSD card because flash memory has a limited number of writes until the card won’t work. It is highly recommended that you change this setting back to the default when you are done compiling and testing the install (see below). To read more about swap sizes corrupting memory, see this page.
참고 : 카드가 작동하지 않을 때까지 플래시 메모리의 쓰기 횟수가 제한되어 있기 때문에 Raspberry Pi microSD 카드를 태울 수 있습니다. 설치 컴파일 및 테스트가 끝나면이 설정을 기본값으로 다시 변경하는 것이 좋습니다 (아래 참조). 스왑 크기가 메모리를 손상시키는 것에 대해 더 자세히 읽으려면이 페이지를 참조하십시오.
Finally, we are now ready to compile OpenCV:
마지막으로 이제 OpenCV를 컴파일 할 준비가되었습니다.
Timing: 1h 30m
Once OpenCV 3 has finished compiling, your output should look similar to mine below:
OpenCV 3의 컴파일이 끝나면 출력은 다음과 비슷하게 보입니다.
From there, all you need to do is install OpenCV 3 on your Raspberry Pi 3:
거기에서 OpenCV 3를 Razberry Pi 3에 설치하기 만하면됩니다.
Timing: 52s
Step #6: Finish installing OpenCV on your Pi
We’re almost done — just a few more steps to go and you’ll be ready to use your Raspberry Pi 3 with OpenCV 3 on Raspbian Stretch.
이제 몇 가지 단계를 거쳐 Raspbian Stretch에서 OpenCV 3와 함께 Raspberry Pi 3을 사용할 준비가되었습니다.
For Python 2.7:
Provided your Step #5 finished without error, OpenCV should now be installed in/usr/local/lib/python2.7/site-pacakges . You can verify this using the ls command:
단계 # 5가 오류없이 완료 되었다면, OpenCV는 이제 / usr / local / lib / python2.7 / site-pacakges에 설치되어야합니다. ls 명령을 사용하여이를 확인할 수 있습니다.
Note: In some cases, OpenCV can be installed in /usr/local/lib/python2.7/dist-packages(note the dist-packages rather than site-packages ). If you do not find the cv2.so bindings in site-packages , we be sure to check dist-packages .
참고 : 경우에 따라 OpenCV는 /usr/local/lib/python2.7/dist-packages( 사이트 패키지가 아닌 dist 패키지 참고)에 설치할 수 있습니다. site-packages에서 cv2.so 바인딩을 찾지 못하면 dist 패키지를 확인해야합니다.
Our final step is to sym-link the OpenCV bindings into our cv virtual environment for Python 2.7:
마지막 단계는 OpenCV 바인딩을 Python 2.7 용 cv 가상 환경으로 심볼릭 링크하는 것입니다.
For Python 3:
파이썬 3 :
After running make install , your OpenCV + Python bindings should be installed in/usr/local/lib/python3.5/site-packages . Again, you can verify this with the lscommand:
make install을 실행 한 후에는 OpenCV + Python 바인딩을 / usr / local / lib / python3.5 / site-packages에 설치해야합니다. 다시 lscommand를 사용하여이를 확인할 수 있습니다.
I honestly don’t know why, perhaps it’s a bug in the CMake script, but when compiling OpenCV 3 bindings for Python 3+, the output .so file is named cv2.cpython-35m-arm-linux-gnueabihf.so (or some variant of) rather than simply cv2.so (like in the Python 2.7 bindings).
솔직히 왜 CMake 스크립트의 버그인지는 모르지만, Python 3+ 용 OpenCV 3 바인딩을 컴파일하면 출력되는 .so 파일의 이름은 cv2.cpython-35m-arm-linux-gnueabihf.so (또는 (파이썬 2.7 바인딩 에서처럼) 단순히 cv2.so 라기보다는).
Again, I’m not sure exactly why this happens, but it’s an easy fix. All we need to do is rename the file:
다시 말하지만, 왜 이런 일이 발생하는지 정확히 알 수는 없지만 쉬운 문제입니다. 우리가해야 할 일은 파일의 이름을 바꾸는 것뿐입니다.
After renaming to cv2.so , we can sym-link our OpenCV bindings into the cv virtual environment for Python 3.5:
cv2.so로 이름을 바꾼 다음 OpenCV 바인딩을 Python 3.5의 cv 가상 환경에 심볼릭 링크 할 수 있습니다.
Step #7: Testing your OpenCV 3 install
Congratulations, you now have OpenCV 3 installed on your Raspberry Pi 3 running Raspbian Stretch!
축하합니다. 이제 Raspbian Stretch를 실행하는 Razberry Pi 3에 OpenCV 3이 설치되었습니다!
But before we pop the champagne and get drunk on our victory, let’s first verify that your OpenCV installation is working properly.
그러나 우리가 샴페인을 들고 승리를하기 전에 먼저 OpenCV 설치가 제대로 작동하는지 확인해 봅시다.
Open up a new terminal, execute the source and workon commands, and then finally attempt to import the Python + OpenCV bindings:
새 터미널을 열고 source 및 workon 명령을 실행 한 다음 마지막으로 Python + OpenCV 바인딩을 가져 오십시오.
As you can see from the screenshot of my own terminal, OpenCV 3 has been successfully installed on my Raspberry Pi 3 + Python 3.5 environment:
내 자신의 터미널의 스크린 샷에서 볼 수 있듯이 OpenCV 3는 Raspberry Pi 3 + Python 3.5 환경에 성공적으로 설치되었습니다.
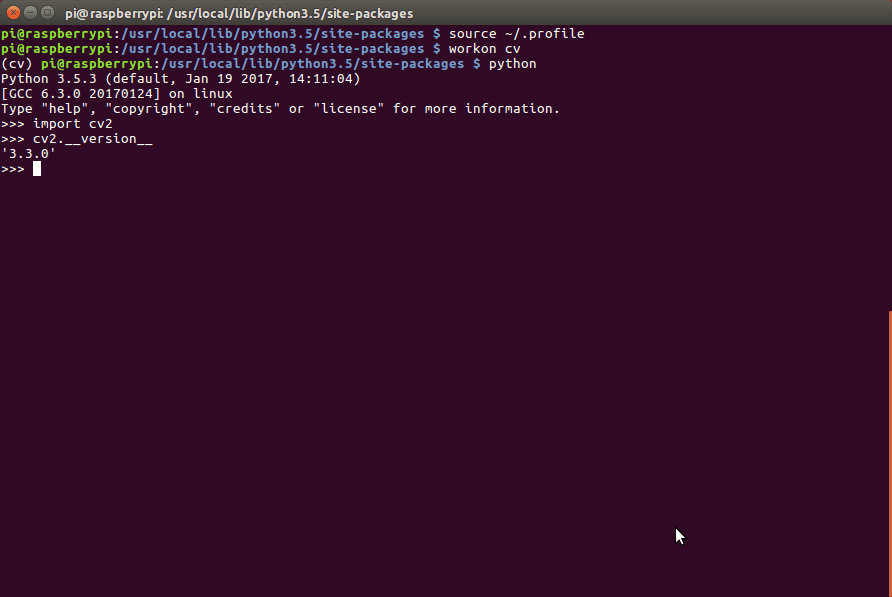
Figure 8: Confirming OpenCV 3 has been successfully installed on my Raspberry Pi 3 running Raspbian Stretch.
Once OpenCV has been installed, you can remove both the opencv-3.3.0 andopencv_contrib-3.3.0 directories to free up a bunch of space on your disk:
OpenCV가 설치되면 opencv-3.3.0 및 opencv_contrib-3.3.0 디렉토리를 모두 제거하여 디스크 공간을 확보 할 수 있습니다.
However, be cautious with this command! Make sure OpenCV has been properly installed on your system before blowing away these directories. A mistake here could cost you hours in compile time.
그러나이 명령에 신중해야합니다! 이러한 디렉토리를 날려 버리기 전에 시스템에 OpenCV가 제대로 설치되었는지 확인하십시오. 여기서 실수를하면 컴파일 시간이 몇 시간 걸릴 수 있습니다.
Don’t forget to change your swap size back!
Open your /etc/dphys-swapfile and then edit the CONF_SWAPSIZE variable:
/ etc / dphys-swapfile을 열고 CONF_SWAPSIZE 변수를 편집하십시오 :
Notice that I’ve commented out the 1024MB line and uncommented the 100MB line.
1024MB 라인을 주석 처리하고 100MB 라인의 주석 처리를 제거했음을 주목하십시오.
If you skip this step, your memory card won’t last as long. As stated above, larger swap spaces may lead to memory corruption, so I recommend setting it back to 100MB.
이 단계를 건너 뛰면 메모리 카드의 수명이 오래 지속되지 않습니다. 위에서 언급했듯이 스왑 공간이 클수록 메모리가 손상 될 수 있으므로 다시 100MB로 설정하는 것이 좋습니다.
To revert to the smaller swap space, restart the swap service:
더 작은 스왑 공간으로 되돌리려면 스왑 서비스를 다시 시작하십시오.
Troubleshooting and FAQ
Q. When I try to execute mkvirtualenv and workon , I get a “command not found error”.
Q. mkvirtualenv 및 workon을 실행하려고하면 "command not found error"가 표시됩니다.
A. There are three reasons why this could be happening, all of them related to Step #4:
A. 이것이 일어날 수있는 세 가지 이유가 있으며, 모두 # 4 단계와 관련됩니다.
- Make certain that you have installed virtualenv and virtualenvwrapper via pip . You can check this by running pip freeze and then examining the output, ensuring you see occurrences of both virtualenv and virtualenvwrapper .
pipen을 통해 virtualenv 및 virtualenvwrapper를 설치했는지 확인하십시오. pipenze를 실행 한 다음 결과를 검사하여 virtualenv 및 virtualenvwrapper가 모두 표시되는지 확인할 수 있습니다. - You might not have updated your ~/.profile correctly. Use a text editor such as nanoto view your ~/.profile file and ensure that the proper export and sourcecommands are present (again, check Step #4 for the contents that should be appended to ~/.profile .~ / .profile을 올바르게 갱신하지 않았을 수 있습니다. nanoto와 같은 텍스트 편집기를 사용하여 ~ / .profile 파일을보고 적절한 export 및 source 명령이 있는지 확인하십시오 (다시 ~ / .profile에 추가해야하는 내용에 대해 4 단계를 확인하십시오.
- You did not source your ~/.profile after editing it, rebooting, opening a new terminal, etc. Any time you open a new terminal and want to use a virtual environment, make sure you execute source ~/.profile to load the contents — this will give you access to themkvirtualenv and workon commands.
~ / .profile을 편집, 재부팅, 새 터미널 열기 등의 작업을 수행 한 후에 소스를 작성하지 않았습니다. 새 터미널을 열고 가상 환경을 사용할 때마다 source ~ / .profile을 실행하여 내용을로드해야합니다 - 이것은 당신에게 themkvirtualenv 및 workon 명령에 대한 액세스를 제공합니다.
Q. After I open a new terminal, logout, or reboot my Pi, I cannot execute mkvirtualenv orworkon .
Q. 새로운 터미널을 열거 나 로그 아웃하거나 파이를 재부팅 한 후에는 mkvirtualenv orworkon을 실행할 수 없습니다.
A. See reason #3 from the previous question.
A. 이전 질문에서 이유 # 3을 봅니다.
Q. When I (1) open up a Python shell that imports OpenCV or (2) execute a Python script that calls OpenCV, I get an error: ImportError: No module named cv2 .
Q. (1) OpenCV를 가져 오는 Python 셸을 열었거나 (2) OpenCV를 호출하는 Python 스크립트를 실행하면 오류가 발생합니다. ImportError : cv2라는 모듈이 없습니다.
A. Unfortunately, this error is extremely hard to diagnose, mainly because there are multiple issues that could be causing the problem. To start, make sure you are in the cv virtual environment by using workon cv . If the workon command fails, then see the first question in this FAQ. If you’re still getting an error, investigate the contents of the site-packagesdirectory for your cv virtual environment. You can find the site-packages directory in~/.virtualenvs/cv/lib/python2.7/site-packages/ or~/.virtualenvs/cv/lib/python3.5/site-packages/ (depending on which Python version you used for the install). Make sure that your sym-link to the cv2.so file is valid and points to an existing file.
A. 불행히도이 오류는 진단하기가 매우 어렵습니다. 주로 문제를 유발할 수있는 여러 문제가 있기 때문입니다. 시작하려면 workon cv를 사용하여 cv 가상 환경에 있는지 확인하십시오. workon 명령이 실패하면이 FAQ의 첫 번째 질문을 참조하십시오. 그래도 오류가 발생하면 cv 가상 환경에 대한 site-packages 디렉토리의 내용을 조사하십시오. ~ / .virtualenvs / cv / lib / python2.7 / site-packages / 또는 ~ / .virtualenvs / cv / lib / python3.5 / site-packages / (site-packages 디렉토리는 파이썬 버전 당신은 설치에 사용). cv2.so 파일에 대한 sym-link가 유효하고 기존 파일을 가리키는 지 확인하십시오.
Q. I’m running into other errors.
Q. 다른 오류가 발생했습니다.
A. Feel free to leave a comment and I’ll try to provide guidance; however, please understand that without physical access to your Pi it can often be hard to diagnose compile/install errors. If you’re in a rush to get OpenCV up and running on your Raspberry Pi be sure to take a look at the Quickstart Bundle and Hardcopy Bundle of my book, Practical Python and OpenCV. Both of these bundles include a Raspbian .img file with OpenCV pre-configured and pre-installed. Simply download the .img file, flash it to your Raspberry Pi, and boot! This method is by far the easiest, hassle free method to getting started with OpenCV on your Raspberry Pi.
A. 자유롭게 의견을 남기면 지침을 제공하려고 노력할 것입니다. 그러나 Pi에 물리적으로 액세스하지 않으면 컴파일 / 설치 오류를 진단하기가 어려울 수 있음을 이해하십시오. OpenCV를 구입하고 Raspberry Pi에서 실행하기를 서두르다면 My Book, Practical Python 및 OpenCV의 Quickstart Bundle 및 Hardcopy Bundle을 확인하십시오. 이러한 번들 둘 다 OpenCV가 미리 구성되어 사전 설치된 Raspbian .img 파일이 포함되어 있습니다. .img 파일을 다운로드하고 Raspberry Pi로 플래시 한 다음 부팅하십시오! 이 방법은 귀하의 Raspberry Pi에서 OpenCV를 시작하는 데있어 가장 쉽고 번거 로움이없는 방법입니다.
So, what’s next?
Congrats! You have a brand new, fresh install of OpenCV on your Raspberry Pi — and I’m sure you’re just itching to leverage your Raspberry Pi to build some awesome computer vision apps.
축하해! 귀하는 귀하의 라스베리 파이에 OpenCV를 완전히 새로 설치했습니다. 귀하의 라스베리 파이를 활용하여 멋진 컴퓨터 비전 응용 프로그램을 구축하는 것이 가벼운 것이 틀림 없습니다.
But I’m also willing to bet that you’re just getting started learning computer vision and OpenCV, and you’re probably feeling a bit confused and overwhelmed on where exactly to start.
그러나 나는 또한 컴퓨터 비전과 OpenCV를 배우기 시작했다는 것을 기꺼이 알기 때문에 조금만 혼란스러워하고 정확히 어디서 시작해야하는지 압도 할 것입니다.
Personally, I’m a big fan of learning by example, so a good first step would be to read this blog post on accessing your Raspberry Pi Camera with the picamera module. This tutorial details the exact steps you need to take to (1) capture photos from the camera module and (2) access the raw video stream.
개인적으로, 저는 예제를 통해 배우는 것을 매우 좋아합니다. 따라서 좋은 첫 걸음은 picamera 모듈로 라스베리 파이 카메라에 액세스하는 블로그 게시물을 읽는 것입니다. 이 튜토리얼에서는 (1) 카메라 모듈에서 사진을 캡처하고 (2) 원시 비디오 스트림에 액세스하는 데 필요한 정확한 단계를 자세히 설명합니다.
And if you’re really interested in leveling-up your computer vision skills, you should definitely check out my book, Practical Python and OpenCV + Case Studies. My book not only covers the basics of computer vision and image processing, but also teaches you how to solve real world computer vision problems including face detection in images and video streams, object tracking in video, and handwriting recognition.
컴퓨터 비전 기술의 평준화에 정말로 관심이 있다면 필자의 책 "Practical Python and OpenCV + Case Studies"를 꼭 확인해야합니다. 저의 저서는 컴퓨터 비전과 이미지 프로세싱의 기초를 다룰뿐만 아니라 이미지 및 비디오 스트림의 얼굴 탐지, 비디오의 객체 추적 및 필기 인식을 포함한 실제 컴퓨터 비전 문제를 해결하는 방법을 가르칩니다.
All code examples covered in the book are guaranteed to run on the Raspberry Pi 2 and Pi 3 as well! Most programs will also run on the B+ and Zero models, but might be a bit slow due to the limited computing power of the B+ and Zero.
이 책에서 다루는 모든 코드 예제는 Raspberry Pi 2와 Pi 3에서도 실행됩니다. 대부분의 프로그램은 B + 및 Zero 모델에서도 실행되지만 B + 및 Zero의 제한된 컴퓨팅 성능으로 인해 약간 느릴 수 있습니다.
So let’s put your fresh install of OpenCV on your Raspberry Pi to good use — just click hereto learn more about the real-world projects you can solve using your Raspberry Pi + Practical Python and OpenCV .
자, Raspberry Pi에 OpenCV를 새로 설치해보십시오. 여기를 클릭하면 Raspberry Pi + Practical Python과 OpenCV를 사용하여 해결할 수있는 실제 프로젝트에 대해 자세히 알 수 있습니다.
Summary
In this blog post, we learned how to upgrade your Raspberry Pi 3‘s OS to Raspbian Stretchand to install OpenCV 3 with either Python 2.7 or Python 3 bindings.
이 블로그 게시물에서는 Raspberry Pi 3의 OS를 Raspbian Stretchand로 업그레이드하여 OpenCV 3에 Python 2.7 또는 Python 3 바인딩을 설치하는 방법을 배웠습니다.
If you are running a different version of Raspbian (such as Raspbian Wheezy) or want to install a different version of OpenCV (such as OpenCV 2.4), please consult the following tutorials:
Raspbian의 다른 버전 (예 : Raspbian Wheezy)을 실행 중이거나 다른 버전의 OpenCV (예 : OpenCV 2.4)를 설치하려면 다음 자습서를 참조하십시오.
- Install guide: Raspberry Pi 3 + Raspbian Jessie + OpenCV 3
- How to install OpenCV 3.0 on Raspbian Jessie.
- Installing OpenCV on your Raspberry Pi Zero running Raspbian Jessie.
- Installing OpenCV 3.0 for both Python 2.7 and Python 3+ on Raspbian Wheezy.
- Install OpenCV 2.4 for Python 2.7 on Raspbian Wheezy.
Are you looking for a project to work on with your new install of OpenCV on Raspbian Stretch? Readers have been big fans of this post on Home surveillance and motion detection with the Raspberry Pi, Python, OpenCV, and Dropbox.
Raspbian Stretch에 OpenCV를 새로 설치할 때 사용할 프로젝트를 찾고 계십니까? 독자는 Raspberry Pi, Python, OpenCV 및 Dropbox로 홈 감시 및 모션 감지에 대한이 게시물의 큰 팬이었습니다.
But before you go…
I tend to utilize the Raspberry Pi quite a bit on this blog, so if you’re interested in learning more about the Raspberry Pi + computer vision, enter your email address in the form below to be notified when these posts go live!
나는이 블로그에서 라스베리 파이를 상당히 활용하는 경향이 있으므로, 라스베리 파이 + 컴퓨터 비전에 대해 더 알고 싶다면 아래의 양식에 귀하의 이메일 주소를 입력하십시오.