 Qt 강좌14 라인에디터에 패스워드 표시로 설정하기
Qt 강좌14 라인에디터에 패스워드 표시로 설정하기
Qt 강좌14 라인에디터에 패스워드 표시로 설정하기 새로운 프로젝트를 생성하지 않고 강좌 13의 폼을 이어간다. 패스워드 라인에디터 부분을 변경하고자 한다. 기존에는 패스워드 글자가 노출되게 되어 있다. 이것을 패스워드 표시로 변경하고자 한다. 패스워드 부분의 라인에디터를 선택한다. 프로퍼티에서 에코모드(echoMode)가 노멀(Normal)로 되어 있다. 이부분을 변경하면 되다. echoMode를 Nomal에서 Password로 변경하면 끝이다. 컴파일해서 확인해본다.
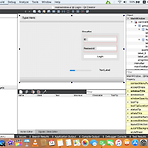 Qt 강좌13 리소스 컬렉션 파일 (Resource Collection File .qrc)
Qt 강좌13 리소스 컬렉션 파일 (Resource Collection File .qrc)
Qt 강좌13 리소스 컬렉션 파일 (Resource Collection File .qrc) qt 강좌12의 내용을 이어갑니다. 2018/09/14 - [Qt] - Qt 강좌12 QStatusbar 상태바 더블클릭을 하시면 이미지를 수정할 수 있습니다 Add New Qt >> Qt Resource File 리소스 위치에 img 위치를 설정해준다. QPixmap를 리소스 위치를 지정해준다. 컴파일해서 확인해보다.
 Qt 강좌12 QStatusbar 상태바
Qt 강좌12 QStatusbar 상태바
Qt 강좌12 QStatusbar 상태바 새로운 프로젝트를 생성하지 않고 Qt 강좌 11의 내용으로 이어갑니다. Qt 강좌11 ui 폼에서 이어갑니다. 푸시버튼 클릭 부분에 메시지, 새다이알로그를 주석처리 해줍니다. 그리고 statusBar 부분에 메시지가 나오도록 코딩합니다. 컴파일해서 확인해봅니다. 아이디와 패스워드를 입력하고 상태바에 메시지가 나오는지 확인합니다. (상태바는 다이아로그 하단에 나타났니다.) 상태바가 5초만 보이게 하려면, 타이머 시간을 추가합니다. 단위는 ms로 1000은 1초입니다. 5000은 5초입니다. 위 소스 코드는 상태바에 5초간 메시지가 나오고 사라집니다. 상태바(statusBar)에 라벨과 프로그레스바 삽입하기 위와 같이 코딩합니다. 위의 화면처럼 상태바에 나타났니다.
 Qt 강좌11 라벨을 이용하여 이미지(그림파일) 출력하기
Qt 강좌11 라벨을 이용하여 이미지(그림파일) 출력하기
Qt 강좌11 라벨을 이용하여 이미지(그림파일) 출력하기 새로운 프로젝트를 생성하지 않고 Qt 강좌10 로그인 애플리케이션을 쭉 이용합니다. 먼저 라벨을 추가합니다. 라벨 크기를 크게 만듭니다. 라벨의 텍스트를 삭제합니다. 라벨의 objectName을 label_pic를 변경합니다. 그림파일을 추가하기 위해 mainwindow.cpp파을의 헤더파일을 추가한다. QPixmap pix(); 추가 pix()안에 그림파일 위치 추가 label_pic에 그림파일을 넣습니다. ui->label_pic->setPixmap(pix); 컴파일해서 그림파일이 라벨에서 출력되는지 확인한다. 그런데 문제는 그림파일의 일부만 나왔습니다. 그래서 리사이즈를 통해서 그림이 제대로 나오게 하겠습니다. 크기를 가로 100, 세로 10..
 Qt 강좌10 로그인 애플리케이션 만들기
Qt 강좌10 로그인 애플리케이션 만들기
Qt 강좌10 로그인 애플리케이션 만들기 폼에 그룹박스 만든다. 그룹 박스 타이틀을 SingIn으로 변경한다. 라벨 2개와 라인에디트박스 2개를 만든다. 라벨을 ID와 Password로 변경한다. 호리존탈레이아웃을 이용해 라벨과 라인에디트박스를 묶는다. 그 안에 푸쉬버튼을 추가한다. 푸쉬버튼의 텍스트를 로그인으로 변경한다. 첫번째 라인에디트 ObjectName을 lineEdit_ID로 변경한다. 두번째 라인에디트 objectName을 lineEdit_password로 변경한다. Login푸쉬버튼의 objectName을 pushButton_login으로 변경한다. login푸쉬버튼을 우클릭해서 Go to slot선택한다. 클릭을 선택한다. 다음과 같이 코딩한다. 메시지박스 헤더파일을 추가한다. 로그인푸쉬버..
 Qt 강좌9 새창 만들기
Qt 강좌9 새창 만들기
Qt 강좌9 새창 만들기 새창 띄우기 예제 만들기 Add New Qt >> Qt Designer Form Clas Dialog without Buttons Class name: SecDialog Finish secdialog.h, secdialog.cpp, secdialog.ui 파일이 생성됨. mainwindow.ui에 pushbutton을 추가합니다. 푸쉬버튼 텍스트를 "Open Second Dialog"로 바꾸던지, 원하시는대로 바꿔요. 푸쉬버튼을 마우스 우클릭하고 Go to slot 를 선택합니다. Select signal에서 clicked()를 선택합니다. 그리고 위와 같이 코딩합니다. #include "mainwindow.h"#include "ui_mainwindow.h"#include "se..
 Qt 강좌8 Spacers, Splitter, Buddy and Tabs (스페이서, 스플리터, 버디, 탭)
Qt 강좌8 Spacers, Splitter, Buddy and Tabs (스페이서, 스플리터, 버디, 탭)
Qt 강좌8 Spacers, Splitter, Buddy and Tabs (스페이서, 스플리터, 버디, 탭) New Project Qt Widgets Application Name: SplitterDemo Next Next Finish 프로젝트 생성 완료 폼에 라벨과 라인에디터 추가한다. 라벨과 라인에디터를 같이 선택한다. 폼의 위에 있는 Lay Out Horizontally 버튼을 누른다. 위의 화면처럼 라벨과 라인에디터가 같이 묶인다. 푸쉬버튼 2개를 추가한다. 푸쉬버튼 텍스트를 Ok, Quit로 변경한다. Ok, Quit 푸쉬버튼도 함께 묶는다. 마우스로 모두 드래그한다. Lay out Vertically 버튼을 누른다. 위의 하면같이 정돈된다. Horizontal Spacer를 추가한다. Hori..
 Qt 강좌7 레이아웃 Layout
Qt 강좌7 레이아웃 Layout
Qt 강좌7 레이아웃 Layout New Project Qt Widgets Application Name: LayoutsDemo 레이아웃 프로젝트 생성 폼에 푸쉬버튼을 추가하고 우클릭하여 Lay Out Horizontally 를 선택한다. 버튼이 수평으로 길어진다. 푸쉬버튼을 추가하면 수평으로 놓인다. 푸쉬버튼을 또 추가해도 수평으로 놓인다. 3개의 푸쉬버튼을 모두 선택한다. 오른쪽 하단에 프로퍼티창에서 Vertical Policy 에서 Preferred 를 선택한다. 버튼의 폼에 맞춰 커진다. 컴파일하고 실행한다. 창을 크게 늘리면 푸쉬버튼도 같은 비율로 커진다. 다시 되돌아가서(Ctrl+Z) 푸쉬버튼을 삽입한다. 그리고 우클릭하여 Lay Out Vertically를 선택한다. 그리고 푸쉬버튼을 추가하..
 Qt 강좌6 QMessageBox 메시지 박스 만들기
Qt 강좌6 QMessageBox 메시지 박스 만들기
Qt 강좌6 QMessageBox 메시지 박스 만들기 New Project Qt Widgets Application Name: QMessageBoxExample 프로젝트 생성 완료 ui에 푸쉬버튼을 만든다. 푸쉬버튼 텍스트를 "Show Message"로 바꾼다. 푸쉬버튼를 우클릭하고 Go to slot를 선택합니다. 그리고 clicked()를 선택합니다. 그럼 위와 같이 on_pushButton_clicked() 코드가 생성됩니다. 다음과 같이 코딩합니다. #include 그리고 다음과 같이 코딩해서 메시지 박스를 만들어요. #include "mainwindow.h" #include "ui_mainwindow.h" #include MainWindow::MainWindow(QWidget *parent) :..
 Qt 강좌5 시그널과 슬롯(Signals And Slots)
Qt 강좌5 시그널과 슬롯(Signals And Slots)
Qt 강좌5 시그널과 슬롯(Signals And Slots) New Project 클릭. Qt Widgets Application 클릭. Name : SignalsAndSlots Next 클릭. Next 클릭. Finish 클릭. 위와 같이 생성됩니다. UI 화면을 선택합니다. 프로그래스바(Progress Bar)를 ui화면에 드래그합니다. 호리존탈 슬라이더(Horizontal Slider)를 선택해서 ui화면에 드래그합니다. 프로그레스바와 슬라이더를 키보드에서 Ctrl 버튼을 눌러서 모두 선택합니다. 그리고 UI 위의 작은 버튼 메뉴중에서 Layout Vertically를 클릭해주면 프로그레스바와 호리존탈 슬라이더바가 빨간색 선으로 한꺼번에 묶이게 됩니다. 마우스로 드래그해서 보기 좋게 키우세요. ui..
 Qt 강좌4 GUI 위젯 애플리케이션(widget Application)
Qt 강좌4 GUI 위젯 애플리케이션(widget Application)
Qt 강좌4 GUI 위젯 애플리케이션(widget Application) 1. 다음과 같이 프로젝트를 생성합니다. 2. Qt Widgets Application을 선택합니다 . 3. Name 에 FirstGUI를 입력합니다. 4. 다음으로 넘어가요. 5. 다음으로 넘어가요. 6. 다음으로 넘어가요. 7. 기본적인 프로젝트가 생성되었습니다. 8. 위와 같은 프로젝트 파일들이 생성되었습니다. 9. 위의 화면은 main.cpp 파일 입니다. 10. 위의 화면은 mainwindow.h 파일입니다. 11. 위의 화면은 mainwindow.ui 화면입니다. 12. 왼쪽 Buttons 메뉴에서 Push Button을 마우스로 폼화면으로 드래그 앤 드롭하면 PushButton 이 생깁니다. 오른쪽 노란칸 프로퍼트(Pr..
 Qt3 강좌3. 첫번째 Qt 애플리케이션 Hello World (Empty qmake Project)
Qt3 강좌3. 첫번째 Qt 애플리케이션 Hello World (Empty qmake Project)
Qt3 강좌 3. 첫번째 Qt 애플리케이션 Hello World 만들기 Qt 프로그램을 실행하고 New File or Project 를 선택합니다. 왼쪽 프로젝트 메뉴에서 Other Project를 선택하고 Empty qmake Project를 선택합니다. 프로젝트 네임에 HelloWorld를 입력하고 Continue를 클릭하고 다음페이지로 이동합니다. Continue를 클릭하고 다음페이지로 이동합니다. Done를 클릭합니다. "HelloWorld.pro"라는 파일이 1개 생성되어 있습니다. 좌측 상단의 HelloWorld를 우클릭하고 Add New를 선택합니다. New File에서 C++ Source File을 선택합니다. C++ Source File Name에 main.cpp를 입력하고 다음으로 넘어..
 Qt 강좌2 설치 방법 부터 첫번째 프로그램 만들기 (오픈소스버전)
Qt 강좌2 설치 방법 부터 첫번째 프로그램 만들기 (오픈소스버전)
Qt 설치 방법 (오픈소스버전) 1. Qt 홈페이지 접속합니다. http://www.qt.io 우측 상단에 다운로드를 클릭합니다. 상업용 버전과 오픈소스 버전이 있습니다. 잘 읽어보시고 다운 받으시면 됩니다. 저는 맥북과 라즈베리파이를 사용합니다. 맥북에 설치된 Qt를 보겠습니다. 1. 뉴 프로젝트 클릭합니다. 2. Choose를 클릭하고 넘어가요. 3. Continue를 클릭하고 넘어가요. 4. Continue를 클릭하고 넘어가요. 5. Continue를 클릭하고 넘어가요. 6. Done 를 클릭하고 넘어가요. 7. 첫 화면이 나와요. 8. 좌측 하단 녹색 세모 컴파일 버튼을 누르면 컴파일 되고, 화면 중앙에 창이 하나 만들어 집니다. 첫번째 프로그램을 만들었습니다.
Qt 강좌.1 소개는 나중에 보고 본 강좌 바로 가기 2018/09/12 - [Qt] - Qt 강좌2 설치 방법 부터 첫번째 프로그램 만들기 (오픈소스버전)2018/09/12 - [Qt] - Qt3 강좌3. 첫번째 Qt 애플리케이션 Hello World (Empty qmake Project)2018/09/12 - [Qt] - Qt 강좌4 GUI 위젯 애플리케이션(widget Application)2018/09/12 - [Qt] - Qt 강좌5 시그널과 슬롯(Signals And Slots)2018/09/12 - [Qt] - Qt 강좌6 QMessageBox 메시지 박스 만들기2018/09/12 - [Qt] - Qt 강좌7 레이아웃 Layout2018/09/13 - [Qt] - Qt 강좌8 Spacers,..
라즈베리파이에 파이선(pyqt) qt4 설치하기 sudo apt-get install python-qt4 개발툴 설치하기 sudo apt-get install pyqt4-dev-tools 라즈베리파이에 파이선(pyqt) qt5 설치하기 sudo apt-get update sudo apt-get upgrade sudo apt-get install python3-pyqt5 I developed a similar application using PyQt4 and Qt4-designer. You have to install pyqt4 all modules:sudo apt-get install qt4-default qt4-designer qt4-doc qt4-dev-tools python-qt4So in your..
