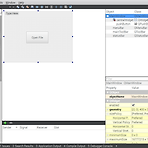mysql 데이터베이스 생성 기본명령어 데이터베이스 생성하기 : create MariaDB [mysql]> create database 이름; Query OK, 1 row affected (0.00 sec) 데이터베이스 삭제하기 : drop MariaDB [mysql]> drop database 이름; Query OK, 0 rows affected (0.18 sec) 데이터베이스 보기 명령어: show MariaDB [mysql]> show databases; +--------------------+ | Database | +--------------------+ | information_schema | | mysql | | new_schema | | opentutorials | | performance..
 라즈베리파이에서 mysql 접속하기
라즈베리파이에서 mysql 접속하기
라즈베리파이에서 mysql 접속하기 사용한 명령어 빨간색 음영 처리 ssh pi@192.168.1.118 => ssh로 맥 터미널에서 라즈베리파이 접속 mysql -uroot -p => mysql 실행 use mysql => MariaDB에서 mysql 실행 jeong-umaegbug-ui-MacBook-Pro:~ jeongwoomac$ ssh pi@192.168.1.118 pi@192.168.1.118's password: Linux raspberrypi 4.14.69-v7+ #1141 SMP Mon Sep 10 15:26:29 BST 2018 armv7l The programs included with the Debian GNU/Linux system are free software; the exac..
 맥 터미널에서 MySQL 접속하기
맥 터미널에서 MySQL 접속하기
맥 터미널에서 MySQL 접속하기다음과 같은 명령어를 사용한다. $ cd /usr/local/mysql/bin/ $ ./mysql -uroot -p jeong-umaegbug-ui-MacBook-Pro:~ jeongwoomac$ cd /usr/local/mysql/bin/jeong-umaegbug-ui-MacBook-Pro:bin jeongwoomac$ ./mysql -uroot -pEnter password: Welcome to the MySQL monitor. Commands end with ; or \g.Your MySQL connection id is 29Server version: 8.0.12 MySQL Community Server - GPL Copyright (c) 2000, 2018, Or..
맥에 MySQL 설치하기 https://youtu.be/LbQJWAw9nY8 p style="text-align: left;"> 라즈베리파이에 MySQL 설치하기 영문버전 만들어본다고 구글에서 번역했는데 맞는지 모르겠네요. 맥 터미널에서 라즈베리파에 접속: ssh pi@ip 주소라즈베리파이에 mysql 설치: sudo apt-get install mysql-server mysql-clientmysql 접속: sudo mysql -urootmysql 사용: use mysql패스워드 변경select user, host, password from user;update user set password=password('1234') where user = 'root';저장: flush privileges;나가기:..
라즈베리파이+파이썬+tkinter+gpio+picamera+lcd 디스플레이 예제 예제 영상 :https://youtu.be/mUSGsu5AYjQ 라즈베리파이+파이썬+tkinter+gpio+picamera+lcd 디스플레이 예제 소스 코드 #toytvstory.tistory.com import tkinter as tk import RPi.GPIO as GPIO import picamera from time import sleep from gpiozero import LED, Button from signal import pause led = LED(17) camera = picamera.PiCamera() choices = ['off', 'auto', 'sunlight','cloudy','shade','..
 Qt 강좌 22 QFile 파일
Qt 강좌 22 QFile 파일
Qt 강좌 22 QFile 파일 레이아웃 : plainTextEdit, Push Button 2개 소스코드 #include "mainwindow.h" #include "ui_mainwindow.h" #include #include #include MainWindow::MainWindow(QWidget *parent) : QMainWindow(parent), ui(new Ui::MainWindow) { ui->setupUi(this); } MainWindow::~MainWindow() { delete ui; } void MainWindow::on_pushButton_clicked() { QFile file("/home/pi/qtfile.txt"); if(!file.open(QFile::WriteOnly |..
 Qt 강좌 21 QDir 디렉토리 만들기
Qt 강좌 21 QDir 디렉토리 만들기
Qt 강좌 21 QDir 디렉토리 만들기 1. 레이아웃 2. 다음과 같은 컨트롤 사용 (comboBox, listWidget, push Button) 3. 예제 레이아웃 4. 소스코드 5. 소스코드 #include "mainwindow.h" #include "ui_mainwindow.h" #include #include MainWindow::MainWindow(QWidget *parent) : QMainWindow(parent), ui(new Ui::MainWindow) { ui->setupUi(this); QDir dir; foreach(QFileInfo var, dir.drives()) { ui->comboBox->addItem(var.absoluteFilePath()); } QDir dir_2("/..
 Qt 강좌20 리스트예제 QListWidget
Qt 강좌20 리스트예제 QListWidget
Qt 강좌20 리스트예제 QListWidget 라즈베리파이에서 Qt QListWidget 리스트 예제 1. 폼에 ListWidget 추가하기 2. Push Button 추가하기 3. 리스트에 항목 추가하기 4. 리스트에 항목 추가 코드 5. 컴파일해서 확인하기 6. 리소스 파일 추가하기 (Add New...) 7. Qt >> Qt Resouce File 8. Name: resouces 9. Finish 10. Add Prefix 11. /new/prefix 1 --> /rec 12. 리소스에 파일 추가하기 Add Files 13. 프로젝트 폴더에 rec 폴도 만들어서 아이콘에 사용할 그림파일 복사해놓기 14. Add Existing Files... 15. 아이콘 경로 복사하기 16. 아이콘 경로 QIco..
 Qt 강좌 19 콤보박스 예제 (QComboBox)
Qt 강좌 19 콤보박스 예제 (QComboBox)
https://play.google.com/store/apps/details?id=com.jw.quizshow_hanja 한자퀴즈, 한자게임 - Google Play 앱 한자퀴즈, 한자게임, 한자공부, 중국한자, 일본한자, 중국어퀴즈, 일본어퀴즈 play.google.com Qt 강좌 19 콤보박스 예제 (QComboBox) 라즈베리파이에서 Qt 콤보박스 만들기 1. 폼에 콤보박스를 추가한다. 2. 콤보박스 코딩한다. 3. 코딩내용 (콤보박스에 아이템을 추가한다.) 4. 컴파일해서 실행한다. 5. 컴파일 결과를 확인한다. 6. 콤보박스에 아이콘 넣기 (먼저 리소스 파일을 추가하기 위해 Add New...) 7. Qt >> Qt Resource File 를 선택한다. https://play.google.c..
 Qt 강좌 17 라디오버튼 (Radio Button)
Qt 강좌 17 라디오버튼 (Radio Button)
Qt 강좌 17 라디오버튼 (Radio Button) New Project Qt Widgets Application Name: RadioButtonDemo Next Next Finish 프로젝트 생성 완료. 라디오버튼과 체크박스 차이점을 알아보자 폼에 라디오버튼 2개와 체크박스 2개를 삽입한다. 컴파일해서 라디오버튼과 체크박스 차이점을 살펴본다. 라디오버튼은 1개만 선택이 가능하지만 체크박스는 모두 선택이 가능하다. 라디오버튼과 체크박스의 차이점을 알게됐으니 체크박스는 삭제한다. 라디오버튼 텍스를 김, 이로 바꾸고 푸쉬버튼을 추가한다. 푸쉬버튼 텍스트를 체크로 바꾼다. 푸쉬버튼을 우클릭해서 Go to slot를 선택한다. c..
 Qt 강좌16 체크박스(CheckBox)
Qt 강좌16 체크박스(CheckBox)
Qt 강좌16 체크박스(CheckBox) 새로운 프로젝트를 생성합니다. Qt Widgets Application를 선택합니다. 네임에 CheckBoxDemo를 입력합니다. 다음으로 넘어가요. 다음으로 넘어가요. 피니쉬를 누르면 새로운 프로젝트가 생성됩니다. 이제 코딩하면 됩니다. 첫번째 체크박스(Check Box)를 폼에 넣습니다. (마우스로 드래그 앤 드롭) 체크박스를 더블클릭해서 텍스트를 사과 좋아해로 변경합니다. 그 다음에 푸쉬버튼(Push Button)을 넣습니다. 푸쉬번트도 텍스트를 CHECK로 변경합니다. 푸쉬버튼을 마우스로 우클릭하고 Go to slot를 선택합니다. 버튼 클릭시 어떤 일이 벌어지도록 코딩을 시작합니다. 위의 화면은 버튼을 ..
 Qt 강좌 15 스타일시트와 HTML 사용
Qt 강좌 15 스타일시트와 HTML 사용
Qt 강좌 15 스타일시트와 HTML 사용 새로운 프로젝트를 생성합니다. 새로운 프로젝트 생성이 완료되었습니다. 라벨을 추가합니다. 라벨의 텍스트를 hello world를 입력합니다. html를 적용해서 입력해 보겠습니다. Hello World를 입력합니다. 그럼 글자가 빨간색으로 변합니다. 라벨을 더블클릭하면 위와 같은 화면이 나와요. Souce버튼을 누르면 html 소스를 볼수 있습니다. 를 추가시키세요. 글자를 굵게 하고 싶으면 볼드 를 삽입합니다. 확인해봅니다. 글자(폰트)가 굵어졌습니다. 이탤릭체로 바꾸고 싶으면 를 삽입해 봅니다. Rich Text를 선택하면 바로 확인할수 있습니다. 폰트가 이탤릭체로 변경됐습니다. h1 스타일로 변경하고 싶으면 양 끝에 를 삽입합니다. \ 확인해봅니다. 확인해..
 Qt 강좌14 라인에디터에 패스워드 표시로 설정하기
Qt 강좌14 라인에디터에 패스워드 표시로 설정하기
Qt 강좌14 라인에디터에 패스워드 표시로 설정하기 새로운 프로젝트를 생성하지 않고 강좌 13의 폼을 이어간다. 패스워드 라인에디터 부분을 변경하고자 한다. 기존에는 패스워드 글자가 노출되게 되어 있다. 이것을 패스워드 표시로 변경하고자 한다. 패스워드 부분의 라인에디터를 선택한다. 프로퍼티에서 에코모드(echoMode)가 노멀(Normal)로 되어 있다. 이부분을 변경하면 되다. echoMode를 Nomal에서 Password로 변경하면 끝이다. 컴파일해서 확인해본다.
 Qt 강좌13 리소스 컬렉션 파일 (Resource Collection File .qrc)
Qt 강좌13 리소스 컬렉션 파일 (Resource Collection File .qrc)
Qt 강좌13 리소스 컬렉션 파일 (Resource Collection File .qrc) qt 강좌12의 내용을 이어갑니다. 2018/09/14 - [Qt] - Qt 강좌12 QStatusbar 상태바 더블클릭을 하시면 이미지를 수정할 수 있습니다 Add New Qt >> Qt Resource File 리소스 위치에 img 위치를 설정해준다. QPixmap를 리소스 위치를 지정해준다. 컴파일해서 확인해보다.
 Qt 강좌12 QStatusbar 상태바
Qt 강좌12 QStatusbar 상태바
Qt 강좌12 QStatusbar 상태바 새로운 프로젝트를 생성하지 않고 Qt 강좌 11의 내용으로 이어갑니다. Qt 강좌11 ui 폼에서 이어갑니다. 푸시버튼 클릭 부분에 메시지, 새다이알로그를 주석처리 해줍니다. 그리고 statusBar 부분에 메시지가 나오도록 코딩합니다. 컴파일해서 확인해봅니다. 아이디와 패스워드를 입력하고 상태바에 메시지가 나오는지 확인합니다. (상태바는 다이아로그 하단에 나타났니다.) 상태바가 5초만 보이게 하려면, 타이머 시간을 추가합니다. 단위는 ms로 1000은 1초입니다. 5000은 5초입니다. 위 소스 코드는 상태바에 5초간 메시지가 나오고 사라집니다. 상태바(statusBar)에 라벨과 프로그레스바 삽입하기 위와 같이 코딩합니다. 위의 화면처럼 상태바에 나타났니다.