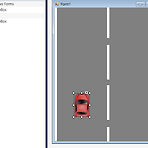 C#으로 레이싱 게임 만들기 2편
C#으로 레이싱 게임 만들기 2편
C#으로 레이싱 게임 만들기 2편 1. PictureBox 컨트롤을 추가한다. 여기에는 자동차 이미지를 넣을것이다. 자동차 이미지도 인터넷에서 다운받는다. 될 수 있으면 무료이미지 이런데서 다운받는다. 2. pictureBox위에 작음 세모를 눌러요. 그리고 이미지 선택을 누르면 됩니다. 로컬리소스에서 가져오기 누르고 준비한 자동차 이미지를 가져와요 그리고 크기모드에서 StretchImage로 변경합니다. 픽쳐박스 네모안에 자동차가 꽉 들어차도록 해주세요. 3. 자동차를 삽입한 픽쳐박스 속에서 가서 Name에 pictureBox_Car로 변경합니다. 4. Form1를 선택하고 속성에서 번개표시 선택하고 KeyDown를 찾아서 더블클릭하세요. 5. keyDown은 자동차를 좌우로 움직이는 동작을 합니다. ..
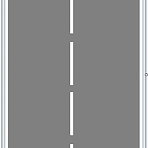 C#으로 레이싱 게임 만들기 1편
C#으로 레이싱 게임 만들기 1편
C#으로 레이싱 게임 만들기 1편 1. 새 프로젝트 Windows Forms앱 선택 2. Form1 Size 400, 500으로 조정 3. Form1 BackColor Gray 4. Form1 중앙에 차선처럼 picture box 4개 추가하고 BackColor는 White로 설정. 4-2 폼 양사이드에 도로 하얀 실선처럼 픽쳐박스 2개 더 추가 5. timer 컨트롤 추가하고 Enabled -> True, Interval -> 10 으로 설정 6. 타이머와 moveline 메서드를 코딩한다. 7. 실행하면 다음과 같이 나온다. 8. moveline 메서드를 다음과 같이 업그레이드 한다. 9. 다음과 같이 차선이 업그레이드 됐따.
 자마린(Xamarin)으로 계산기 앱 만들기
자마린(Xamarin)으로 계산기 앱 만들기
Xamarin 계산기 앱 만들기자마린(Xamarin)으로 계산기 앱 만들기 1. 새프로젝트 생성 Visual C# -> Android -> Android앱(Xamarin)->이름 -> 확인 2. 비어 있는 앱 선택. 3. 솔루션 탐색기 -> Resources -> layout -> activity_main.axml 에서 다음과 같은 작업을 한다. 4. 계산기 레이아웃 만들기 5. button_calculator 스타일 xml파일 만들기, 솔루션 탐색기->values 우클릭 ->추가->새항목->xml파일 6. 앱을 실행해서 레이아웃이 정상적으로 나오는지 확인한다. 7. 코딩하기 그리고 빌드->솔루선 빌드->오류 8.심각도 코드 설명 프로젝트 파일 줄 비표시 오류(Suppression) 상태 오류 You n..
 자마린으로 간단한 버튼 앱만들기 시작하기1
자마린으로 간단한 버튼 앱만들기 시작하기1
https://play.google.com/store/apps/details?id=com.jw.quizshow_hanja 한자퀴즈, 한자게임 - Google Play 앱 한자퀴즈, 한자게임, 한자공부, 중국한자, 일본한자, 중국어퀴즈, 일본어퀴즈 play.google.com 자마린(Xamarin)으로 안드로이드 앱만들기 시작하기-1 1. Visual Studio에서 Xamarin 설치하기 새프로젝트에서 Visual Studio 설치 관리자 열기를 누르세요. 2. 항목중에 ".NET를 사용한 모바일 개발"를 선택하면 Xamarin를 설치합니다. 3. 새프로젝트 -> Android -> Android앱(Xamarin) -> 이름 -> 확인 순으로 하면 되요. https://play.google.com/sto..
 안드로이드 프로그래밍6 터치이벤트
안드로이드 프로그래밍6 터치이벤트
안드로이드 프로그래밍6 터치이벤트 1. 레이아웃 설정하기 LinearLatout(vertical)로 설정하고 view를 2개 넣고 ScrollView를 1개 넣고 속성중 layout_width와 layout_height를 match_paent로 설정함. layout_weight는 1로 설정함. backgroud는 색상은 아무거나 설정함(식별이 용이하기 위해) ScrollView에는 textView추가하고 text는 비워둠. 키이벤트 로그를 확인하기 위해서 textView추가하는 거임. 2.MainActivity.java에서 소스코드 입력함. 3. 앱을 실행함. 파란색 바탕화면에 마우스를 클릭하고 놓고, 드래그하면 textView에 로그기록이 나옴.
 안드로이드 프로그래밍5 스크롤뷰
안드로이드 프로그래밍5 스크롤뷰
안드로이드 프로그래밍5 스크롤뷰 1. 새프로젝트 그리고 Empty Activity 선택합니다. 2. 프로젝트 네임 입력하고 Finish 클릭해요. 3. ConstraintLayout에서 우클릭하고 Convert View 에서 LinearLayout선택하고 Orientation를 vertical로 변경합니다. 4. ScrollView를 마우스로 드래그해서 LinearLayout 아래로 가져가세요. 그러면 LinearLayout 안에 ScrollView가 들어가게 됩니다. 5. ScrollView안에는 기본적으로 LinearLayout(vertical)이 존재합니다. 6. TextView를 끌어다 놓습니다. 그리고 TextView 글자 크기를 70sp정도로 크게 설정하세요. 7. TextView의 text에..
 안드로이드 앱프로그래밍4 - 버튼 누르면 이미지 변경하기
안드로이드 앱프로그래밍4 - 버튼 누르면 이미지 변경하기
안드로이드 앱프로그래밍3 - 버튼 누르면 이미지 변경하기 1. Empty Activity(빈 액티비티)로 프로젝트를 생성합니다. 2. 프로젝트 Name를 입력하고 Finish 클릭하고 마칩니다. 3. TextView "Hello World"는 삭제합니다. 4. ConstraintLayout 위에서 마우스 우클릭하고 팝업메뉴에서 Conver View...를 클릭하세요. 5. LinearLayout를 선택하고 Apply(적용)합니다. 6. 그리고 LinearLayout으로 변경됐는지 확인합니다. 그리고 현재 LinearLayout(horizontal)입니다. 7. LinearLayout의 속성중 orientation을 vertical로 변경합니다. 8. Button을 추가합니다. 9. Button 속성중 o..
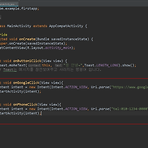 안드로이드 앱프로그래밍3 (버튼 intent)
안드로이드 앱프로그래밍3 (버튼 intent)
안드로이드 앱프로그래밍3 (버튼, intent) 1. BUTTON을 추가합니다. 기존 "안녕"버튼 위쪽의 중간에 위치 시켜 봅니다. 2. 신규 BUTTON 아래쪽 빈구멍을 클릭하고 안녕 버튼 위쪽 구멍에 드래그 합니다. 3. 신규 BUTTON 위쪽 구멍을 에물레이터 화면 상단으로 드래그합니다. 그러면 신규 버튼이 기존 버튼과 에물 화면 상단의 중간 정도에 자리잡습니다. 4. 그리고 앱을 실행헤서 화면 레이아웃이 잘 되가는지 확인해 봅니다. 5. 버튼 이름을 "구글"로 변경합니다. 6. 또 버튼을 새로 추가해줍니다. 7. 이 버튼도 레이아웃 아까처럼 레이아웃 설정해주시고요. 8. 버튼 text를 휴대폰으로 변경해주고요. 9. 구글 버튼의 속성중 onClick를 "onGoogleClick"으로 메쏘드 이름을..
 안드로이드 앱프로그래밍 2 (버튼, 토스트 메시지)
안드로이드 앱프로그래밍 2 (버튼, 토스트 메시지)
안드로이드 앱프로그래밍2 (버튼 토스트 메시지) 1 activity_main.xml를 선택하면 화면을 구성할 수 있습니다. 2. 가운데 Hello World!를 클릭하면 오른쪽에 Attributes(속성창)이 화면이 나와요. 3. Hello World!를 변경해보겠습니다. 오른쪽 속성창 text에서 변경해 주면 됩니다. 4. text에 "Hello World!"를 지우고 "안녕 세계!"를 입력합니다. 5. 앱을 실행시켜서 확인해 볼까요. 우측상단의 ▶ (App Run)을 클릭하시던가 단축키 Shift+F10를 누르시던가 하세요. 6. 애뮬레이터에 우리가 만든 앱, FirstApp에 "안녕 세계!" 라는 글자가 보입니다. 성공입니다. 7. 이번에는 버튼을 추가시켜 보겠습니다. 좌측 화면 Palette에서 ..
 안드로이드 앱프로그래밍 #1 (에물레이터 생성)
안드로이드 앱프로그래밍 #1 (에물레이터 생성)
안드로이드 앱 프로그래밍 따라 배우기1안드로이드 앱프로그래밍 #1 (에물레이터 생성 및 앱띄우기) 1. Empty Activity를 선택해 주세요. 그리고 Next를 눌러주세요. 2. Name, Package name, Save location을 설정합니다. Name은 본인이 원하는 이름을 쓰시면 되요. 패키지네임은 그에따라 변경되고요. 또 마음대로 변경하셔도 되요. 세이브 로케이션은 말그대로 저장되는 위치입니다. 그리고 Finish를 누르세요. 3. activity_main.xml은 앱(App) 화면을 만들어요. 4. MainActivity.java는 앱을 동작하는 소스코드를 입력합니다. 5. 에물레이터(가상단말기)를 이용하여 실행해 봅니다. 화면 우측 상단에 AVD Manager를 실행합니다. 6. ..
c#지도차트 만들기 https://youtu.be/XHrQRQKQpig
c# 웹캠 사용하기 https://youtu.be/UMKo5VbI6tE
c# 얼굴감지 프로그램 만들기 https://youtu.be/lVh5R9gsSJk






